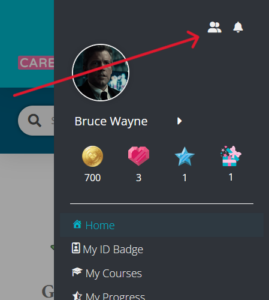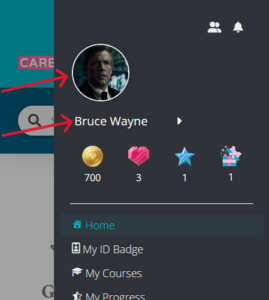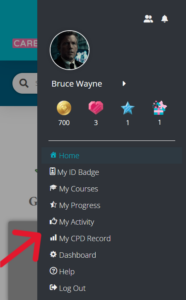-
 Written by
Noel Williams
Written by
Noel Williams
- Post updated on: April 29, 2024
We wanted to give you a quick introduction to navigating the Handbook as it is quite a large resource and sometimes it isn’t always obvious where to go.
The Home Page
The Home page is where you will land when you first log in after completing the Onboarding exercise. As you saw from our previous email the Home page has a personalised greeting with your picture and the five stars which represent the main objective of the Handbook, that is to help you progress from the Novice to the Expert status. However below this you will find several large buttons which represent the some functions but also the Main Handbook resource.
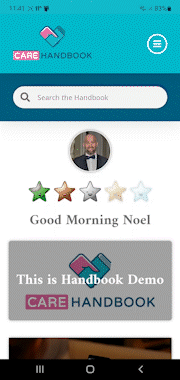
These include;
This is… – This is the key to learning all about your Organisation. When you click through you’ll find information about; the Organisation and the people you will be working with. Its Policies and Procedures and HR guidance and a whole lot more. This button will display the Organisation’s name and their logo.
Care Worker’s Handbook – This includes sections you would expect to find in a Handbook for people who work as professional Care Workers including; Your Role as a Care Worker, Learning and Development and Health & Safety to name but a few. The information contained within these sections includes industry best practice and legislative/regulative explanations and will aid you in your personal development as a Home Care Worker.
All Forms – This will take you to the digital forms resource, where you will find forms you can use in your day to day role including; holiday request, absence request, hazard reporting, incident report etc.
e-Learning – Takes you to the home of the current e-Learning courses offered by the Care Handbook.
Activity Stream. The Activity button will take you to your Organisation’s Activity feed (similar to a Social Media feed) which shows what your colleagues have recently achieved and will allow to react or comment on their achievements. You should also see the Friday Values shout outs when you or one of your colleagues receives a congratulatory mention for the tremendous work done that week.
Rewards – The rewards page contains information on what you can do with the points you’ve been earning. It will tell you who to contact if you have a query, what rewards are on offer and how to exchange your points for a reward card which can be exchanged for rewards such as vouchers.
Nominations – Who doesn’t like being nominated!? This is a chance for you to nominate a colleague based on their performance which directly links to one of the Core Values.
Values Leaderboard – A chance to see where you or or your colleagues sit on the current Leaderboard after receiving a Friday Shout Out.
Sidebar Menu
You can access the side bar menu from anywhere in the app by pressing the hamburger icon in the top right hand corner.
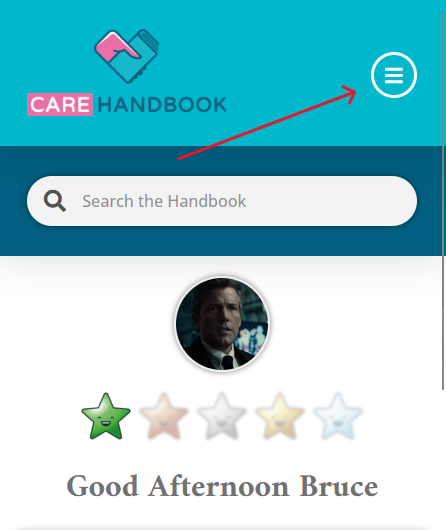
The sidebar menu will then slide out and reveal some more personalised information including activity notifications, a link to your profile, your points status and a navigation menu.
Activity Feed Notifications
The Activity Feed, like a social media feed allows for interactions such as reactions (likes), comments and friendships. You will receive email alerts whenever you have a notification but you can also see them at the top of the sidebar menu. By clicking on the bell you will be taken to the notifications page.
The users icon shows if someone has sent you a friend request.
Your Profile
If you click on your Avatar (your profile picture) you will be taken to your Activity profile. If you click on your name another popup will appear showing your Learning Styles and Personality Types information (more on that later – Your Learning and Personality Profile).
Points
Next you might have noticed that you are starting to earn points?
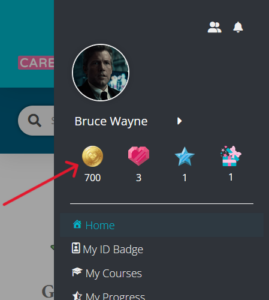
By completing certain tasks such as completing a form or completing a course you will receive coins. By completing slightly higher level tasks you will receive Gems and when you complete a skills acquisition level (Stars) you will receive a Star. The Gift Box is awarded for non performance such as your Birthday or filling out a survey and can be redeemed for gifts.
Exchange
Coins can be exchanged for Gems which can be exchanged for rewards such as a Voucher or Gift Card. 1000 coins is equal to one gem.
Gems can be exchanged for Stars for higher value rewards. 5 Gems are equal to one Star.
You should visit the Rewards page for a full explanation, the link can be found on the home screen (as mentioned above).
Navigation Menu
Unlike the home screen, the sidebar navigation menu is more personal and includes links to:
My ID Badge – A digital ID Badge you can use to show anyone who might challenge your identity.
My Courses – the courses you’ve completed so you can access certificates etc.
My Progress – Shows your overall progress in the Novice to Expert scheme. It shows what you’ve completed so far and what you have left to do to get to Expert Status.
My Activity – Takes you to the same place as clicking your profile picture (as mentioned above)
My CPD Record – A place where you can upload and retrieve all of your CPD activities. Log them each time you perform and whenever you need you can download a handy PDF of all your activities.
Dashboard – For Managers only. Care Workers should not be able to see this option.
Help – Takes you to our external Help site which has further guidance and solutions to the most frequently asked questions.